Apple App Store FAQ
All the frequently asked questions about the Apple App Store configuration
How do I configure in which countries my app is available?
You can define in which countries and regions your app is available.
For iOS you can check the availability for live apps by following the steps from this article: https://help.apple.com/app-store-connect/#/devcdda55918
You can select the regions where you want your app to be available on the App Store. By default, all countries or regions are selected, but you can deselect regions where you don’t want your app for sale. Your app will appear on the App Store in the updated or changed countries or regions within 24 hours.
Required role: Account Holder, Admin, or App Manager. See Role permissions.
From My Apps, select your app. The page opens with the App Store tab selected.
In the sidebar, click Pricing and Availability.
You must set a price for your app before you can edit countries or regions.
Under Availability, click Edit.
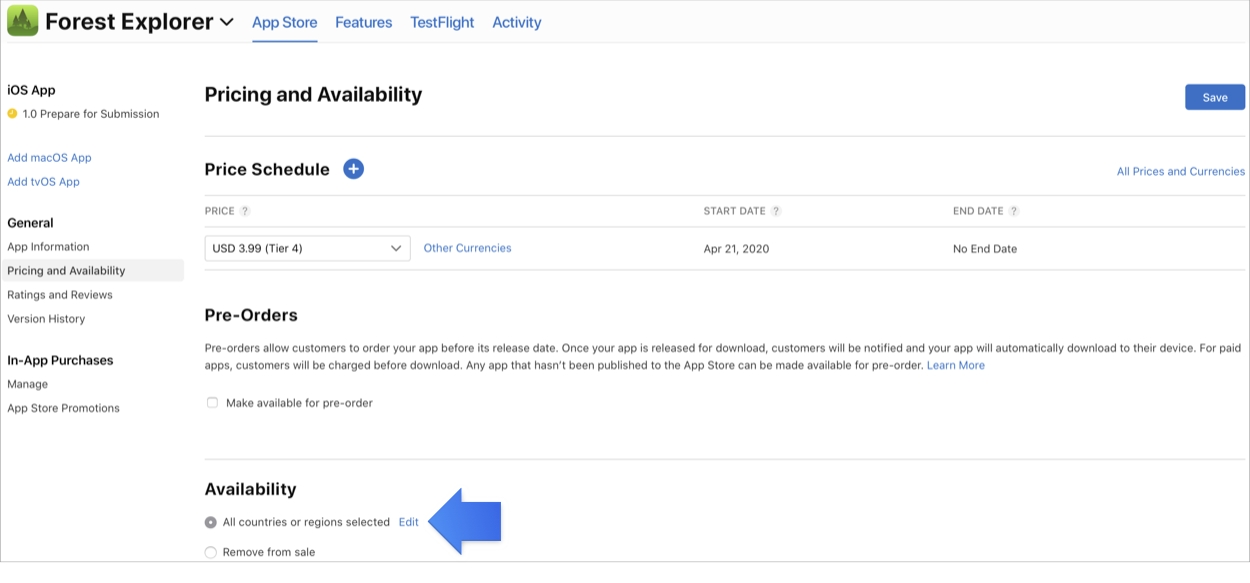
In the dialog that appears, select the countries or regions you want to make your app available in.
Select all countries or regions: Select All.
Select specific countries or regions: Select the checkbox next to the countries or regions you want to include and deselect the checkbox next to the countries or regions you want to exclude.
Add new App Store countries or regions automatically: In the upper-left corner, select the New Countries or Regions checkbox.
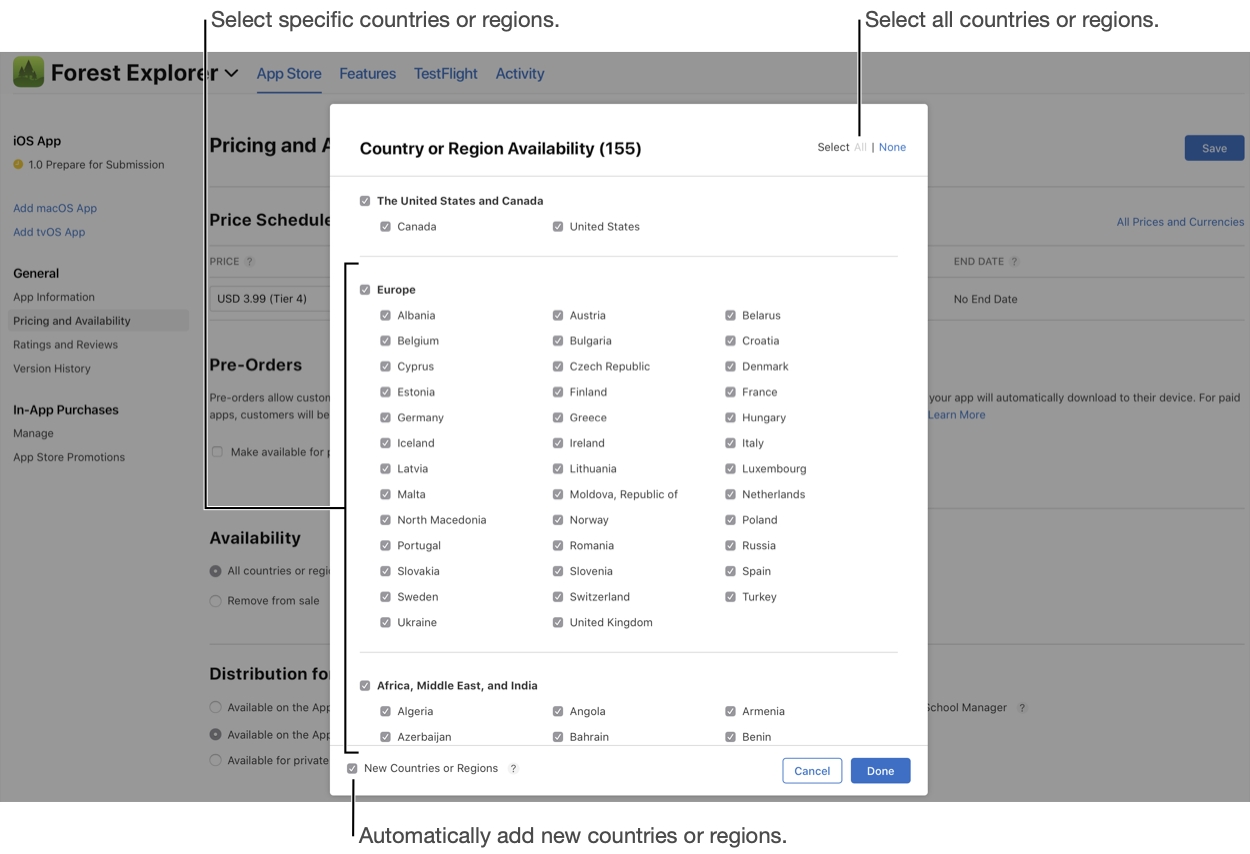
Click Done at the bottom of the dialog, then click Save in the upper-right corner.
How do I create my own App Bundle Identifier (not recommended)?
In the iOS Setup wizard, AppMachine can create an App Bundle Identifier for you. We strongly advise you to use that option and NOT use the steps described in this article.
The App Bundle Identifier is not shown to customers at all, so it shouldn't matter that we autogenerate the App Bundle ID in this format: com.app.a1234ab Basically, it makes little difference what the Bundle ID format is and creating your own unnecessarily delays the app submission process.
We advise you to click on the button Create new app bundle identifier in the screen below

[To do: update image of Flutter publishing process | link your app screen]
This article explains what to do if you want your own naming convention for your App Bundle ID.
After you have created custom bundle ID, you will need to use this App Bundle ID while Creating a new app record in App Store Connect.
Login with your Apple Developer account on https://developer.apple.com/account/.
Once logged in, navigate to the following page: https://developer.apple.com/account/resources/identifiers/list. * Alternatively, you can open the Certificates, Identifiers & Profiles page from the left-side menu, and then open the Identifiers page.
Click the blue '+' button to create a new identifier for your app.

Select the option 'App IDs' and click the Continue button to proceed to the next page.

Select the app "type" for your identifier and click Continue to proceed.

On the next page, make sure the 'Explicit' bundle ID option is selected and enter the following values for your app identifier: - Description This is used as a reference to be able to identify your App ID within the Apple Developer Portal environment. Common practise is to use the app's name for this, without any special characters. The description is not visible to your app users. - Bundle ID The bundle ID is the technical identifier of your app. Although this identifier is not directly visible to any of your app users, the bundle ID is used as a technical reference in Apple's backend systems. Common practise is to use a reverse-domain name style notation for this. (example: com.yourcompanyname.yourappname) Scroll down the page and enable the 'Push Notifications' option before using the Continue button to proceed.

After clicking the Continue button you will be able to look over your App ID settings once more to make sure everything is entered correctly before using the 'Register' button to complete the App ID registration.
Last updated
Was this helpful?
